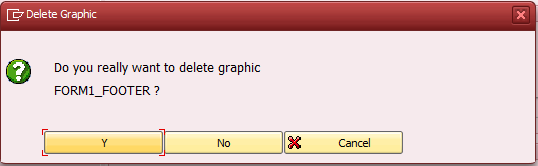How to upload image to SAP
SAP provides function to develop form by using SMARTFORMS. This
form is generally used to issue Receipt, Voucher, Purchase Form and etc. These
forms always have header and footer. In SAP, we can generate header and footer
by adding Graphics into SMARTFORMs. This tutorial will show how to add Graphics
into SAP.
Transaction Code: SE78
1. Prepare your header and footer in BMP file (Bitmap)
2. Import into SAP
Transaction Code : SE78
This is the first screen after enter T-Code "SE78 - Administration of Form Graphics". It is transaction code to add/edit/remove image from SAP.
There is an import button at top left of screen. Press this button to import image from your PC into SAP. There is pop-up screen to identify image name and type.
at top left of screen. Press this button to import image from your PC into SAP. There is pop-up screen to identify image name and type.
At this step, you select your file location, enter name, description and type (choose "Color Bitmap Image" in case of you need to display image as color.) Then, you click "Tick button".
This is successfully import image into SAP.
In case you want to check your image in SAP, you have to enter image name and click "print preview" or F8 to display image.
An image is displayed in original size.
Tips
1. Resolution in SAP should match with your prepared files.
Otherwise, you will have a problem about size of Graphics. Common resolution is
150 DPI. You can define your Graphics’ resolution by using Adobe Photoshop.
2. Sometimes you upload Graphics into SAP and background of Graphics
is changed to grey. Here is how to fix problem with grey background in
SMARTFORMs
2.1 Open your Graphics with program “Paint”
2.2 Click “Save as” and choose Save as type “256 Color
Bitmap”.
2.3 Upload into SAP again.
How to delete image from SE78 in SAP
In several cases, an imported image is not match requirement. System allows you to remove image and re-import again.
1. Enter image name to check an image that you want to delete.
2. Click delete button at top left of screen.
delete button at top left of screen.
3. There is pop-up screen to confirm. Click "Yes" to confirm for deletion.
1. Enter image name to check an image that you want to delete.
2. Click
3. There is pop-up screen to confirm. Click "Yes" to confirm for deletion.
4. There is system message to confirm your deletion.
How to transport from SE78 in SAP
2. There is pop-up screen to enter Transport Request number. You just enter your Transport Request or create new Transport Request and enter.
Label: How to use SE78 in SAP, How to upload image to SAP,
SE78 grey background, Upload bitmap image to SAP, SE78 in SAP, add logo through
SE78 in SAP, SE78 download image, SE78 Transport
Tags:
General Setting